엑셀에서 손쉽게 천원단위로 숫자 절사하는 방법
엑셀에서 손쉽게 천원단위로 숫자 절사하는 방법
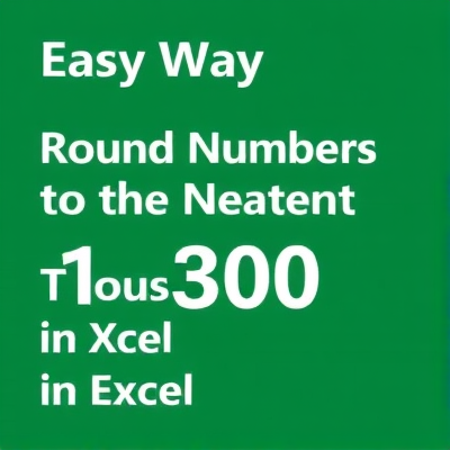
천원단위 절사, 가장 빠르고 간단한 방법은?

엑셀에서 천원단위로 숫자를 절사하는 가장 빠르고 직관적인 방법은 무엇일까요? 많은 분들이 ROUNDDOWN 함수나 셀 서식 설정 등을 활용하시죠. 하지만 저는 그런 복잡한 방법 대신 훨씬 간단한 방법을 소개해드리겠습니다.
빈 셀에 1,000 입력하고 붙여넣기!

천원단위로 절사하고 싶은 셀을 선택하세요. 그리고 빈 셀에 숫자 1,000을 입력한 뒤 Ctrl+C로 복사해요. 그 다음 천원단위로 절사하고 싶은 영역을 선택하고 붙여넣기를 하면 끝! 이렇게 간단하게 천원단위 절사가 완료됩니다.
수식도 필요 없고, 셀 서식도 건드리지 않아요!

다른 방법들은 ROUNDDOWN 함수나 셀 서식 설정 등 복잡한 과정이 필요하죠. 하지만 이 방법은 그런 게 전혀 필요 없어요. 빈 셀에 1,000만 입력하고 붙여넣기만 하면 되니까 정말 빠르고 쉽죠?
합계 금액도 천원단위로 표시할 수 있어요!
이 방법의 가장 큰 장점은 합계 금액도 천원단위로 자동 표시된다는 거예요. 다른 방법은 합계 금액을 따로 천원단위로 변환해야 하지만, 이 방법은 한 번에 해결됩니다. 정말 편리하죠?
천원단위가 아닌 다른 단위로 변경하는 것도 가능해요!
천원단위 절사 말고도, 숫자를 다른 단위로 변경하는 것도 가능합니다. 예를 들어 천원 단위가 아닌 만원 단위로 표시하고 싶다면, 빈 셀에 10,000을 입력하고 붙여넣기하면 되죠. 이렇게 숫자의 단위를 자유롭게 조절할 수 있어요.
곱하기로 단위 확장도 가능!
숫자를 절사하는 것뿐만 아니라, 단위를 늘리는 것도 가능합니다. 예를 들어 천원 단위를 만원 단위로 변경하고 싶다면, 빈 셀에 10을 입력하고 선택 영역에 곱하기를 하면 되죠. 이렇게 간단하게 단위를 확장할 수 있어요.
마지막으로 보고서 스타일링까지!
이렇게 천원단위로 절사한 숫자를 보고서에 깔끔하게 표현하려면 어떻게 해야 할까요? 가장 중요한 건 단위 표기를 "(단위: 천원)"으로 변경하는 거예요. 숫자만 변경하고 단위 표기를 잊으면 혼란을 줄 수 있으니까요.
셀 서식으로 가독성도 높이기
숫자 절사까지 완료했다면, 마지막으로 셀 서식을 조정해 보고서의 가독성을 높일 수 있어요. 숫자 너비를 적절히 조절하고, 정렬도 맞춰주면 깔끔한 보고서를 완성할 수 있습니다.
이렇게 엑셀에서 천원단위 절사를 빠르고 간단하게 해결할 수 있습니다. 복잡한 함수나 서식 설정 없이도 숫자 데이터를 깔끔하게 정리할 수 있죠. 이 방법 한번 익혀두시면 보고서 작성 시 큰 도움이 될 거예요. 지금 바로 실습해보세요!